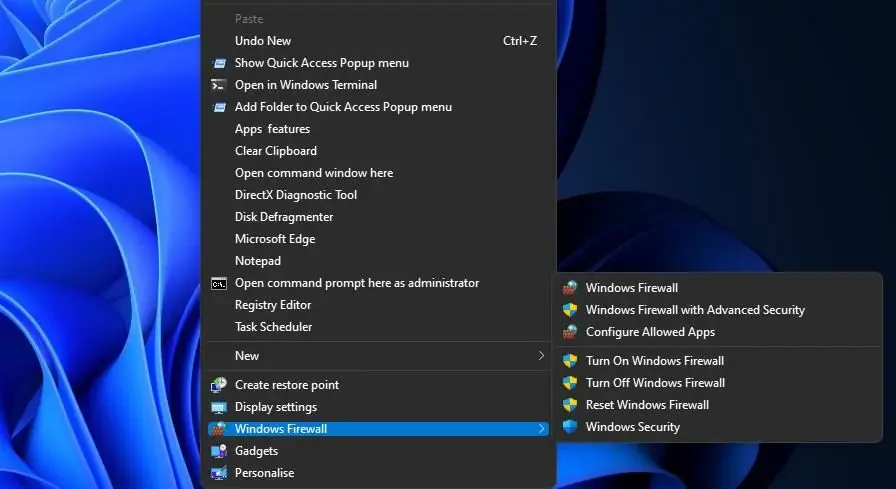El firewall es una de las herramientas más importantes para proteger tu equipo de amenazas externas. Windows 11 incluye un firewall integrado que ayuda a bloquear accesos no autorizados y permite controlar qué aplicaciones pueden conectarse a internet. Activarlo y configurarlo correctamente es fundamental para mantener la seguridad de tu sistema.
Activar el firewall en Windows 11
Por defecto, el firewall de Windows 11 está activado. Sin embargo, si necesitas verificar su estado o activarlo manualmente, sigue estos pasos:
-
Abrir la configuración del firewall:
-
Pulsa
Windows + S, escribe “Firewall de Windows Defender” y presionaEnter. -
También puedes acceder desde
Panel de control > Sistema y seguridad > Firewall de Windows Defender.
-
-
Verificar si está activado:
-
En la ventana principal, busca la sección “Configuración del Firewall”.
-
Si muestra “El Firewall de Windows Defender está activado”, no necesitas hacer cambios.
-
-
Activarlo manualmente:
-
Haz clic en “Activar o desactivar Firewall de Windows Defender”.
-
Marca “Activar Firewall de Windows Defender” en redes privadas y públicas.
-
Presiona
Aceptarpara guardar los cambios.
-
Configurar reglas para aplicaciones y conexiones
Una vez activado el firewall, puedes configurar reglas específicas para permitir o bloquear aplicaciones y conexiones.
Permitir o bloquear una aplicación
Si una aplicación legítima necesita acceso a internet, puedes permitirla manualmente:
-
En la ventana del firewall, haz clic en “Permitir una aplicación o característica a través del Firewall de Windows Defender”.
-
Presiona “Cambiar configuración” y selecciona la aplicación en la lista.
-
Marca o desmarca las casillas de “Privada” o “Pública” según el tipo de red en el que quieras permitir el acceso.
-
Si la aplicación no aparece en la lista, haz clic en “Permitir otra aplicación” y agrégala manualmente.
Crear reglas avanzadas
Si necesitas más control, puedes definir reglas específicas en el Firewall con Seguridad Avanzada:
-
Abre el menú Inicio y escribe “Firewall de Windows Defender con seguridad avanzada”.
-
En la columna izquierda, elige “Reglas de entrada” o “Reglas de salida”.
-
Haz clic en “Nueva regla” y sigue el asistente para configurar una regla basada en programa, puerto o dirección IP.
Ejemplos reales de configuración
1. Permitir acceso a un servidor local
Supongamos que usas una aplicación de servidor en tu PC que debe recibir conexiones en el puerto 8080. Para permitirlo:
-
En “Reglas de entrada”, crea una nueva regla basada en puerto.
-
Selecciona “TCP” y especifica el puerto 8080.
-
Elige “Permitir la conexión” y aplica la regla a redes privadas.
2. Bloquear una aplicación no deseada
Si notas que un programa desconocido intenta conectarse a internet sin autorización, puedes bloquearlo:
-
En “Reglas de salida”, crea una nueva regla basada en programa.
-
Especifica la ruta del archivo ejecutable de la aplicación.
-
Selecciona “Bloquear la conexión” y aplica la regla a todas las redes.
Conclusión
El firewall de Windows 11 es una capa de seguridad esencial para proteger tu equipo. Mantenerlo activado y configurarlo correctamente te ayuda a prevenir accesos no autorizados y mejorar la seguridad de tu sistema.