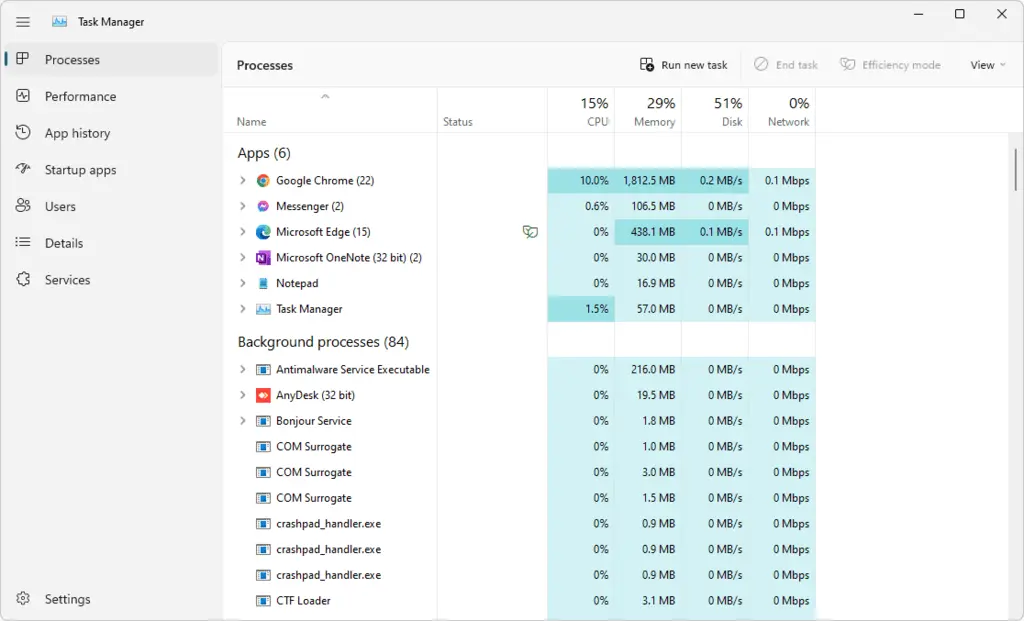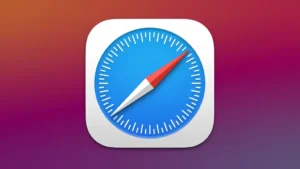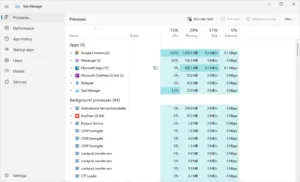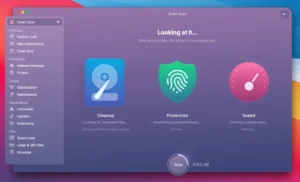Un computador lento puede afectar la productividad y generar frustración, especialmente cuando las tareas más simples tardan más de lo habitual. Windows 11, aunque moderno, también puede sufrir ralentizaciones con el paso del tiempo. Identificar las causas y aplicar soluciones prácticas puede marcar una gran diferencia en el rendimiento general del sistema.
Causas comunes de un PC lento en Windows 11
Algunas de las razones más frecuentes por las que un equipo con Windows 11 puede volverse lento incluyen:
-
Demasiados programas al inicio
Muchas aplicaciones se configuran para iniciarse automáticamente cuando se enciende el equipo, lo cual consume memoria y recursos desde el arranque. -
Actualizaciones pendientes
La falta de actualizaciones del sistema o controladores puede generar conflictos y afectar el rendimiento. -
Falta de espacio en disco
Cuando el disco duro está casi lleno, Windows tiene menos espacio para trabajar de manera eficiente, especialmente con archivos temporales. -
Presencia de malware o software no deseado
Algunos programas se ejecutan en segundo plano sin consentimiento, ralentizando el sistema. -
Hardware limitado
Equipos con poca memoria RAM o discos duros mecánicos (HDD) en lugar de unidades de estado sólido (SSD) tienden a ser más lentos.
Soluciones prácticas para mejorar el rendimiento
1. Deshabilitar programas innecesarios al inicio
Accede al Administrador de tareas (Ctrl + Shift + Esc) y ve a la pestaña “Inicio”. Allí puedes desactivar las aplicaciones que no necesitas que se inicien automáticamente.
Ejemplo real:
Una computadora portátil HP con 4 GB de RAM mejoró significativamente al deshabilitar aplicaciones como Spotify, OneDrive y Adobe Updater del inicio automático.
2. Mantener el sistema actualizado
Ve a Configuración > Windows Update y asegúrate de que el sistema esté al día. Las actualizaciones corrigen errores y mejoran la estabilidad.
3. Liberar espacio en disco
Utiliza la herramienta de limpieza de disco o ve a Configuración > Almacenamiento para eliminar archivos temporales, caché del sistema y otros elementos innecesarios.
Ejemplo real:
Un usuario con un equipo Dell notó una mejora notable en la velocidad tras liberar 15 GB de espacio borrando archivos de instalación antiguos y temporales con la opción “Sensor de almacenamiento”.
4. Escanear el sistema en busca de malware
Utiliza Microsoft Defender o un antivirus confiable para escanear el equipo. El malware puede consumir recursos de forma constante y pasar desapercibido.
5. Cambiar a un disco SSD
Si el equipo aún utiliza un disco duro mecánico, reemplazarlo por un SSD puede multiplicar la velocidad de arranque y carga de aplicaciones.
6. Aumentar la memoria RAM
Para tareas más exigentes, pasar de 4 GB a 8 GB de RAM puede hacer una gran diferencia. Muchos equipos permiten ampliar la memoria fácilmente.
Configuraciones adicionales útiles
-
Desactivar efectos visuales
En Sistema > Acerca de > Configuración avanzada del sistema, accede a “Rendimiento” y selecciona “Ajustar para obtener el mejor rendimiento”. -
Revisar procesos activos
En el Administrador de tareas, observa qué procesos están consumiendo más CPU o memoria. Esto ayuda a identificar aplicaciones problemáticas. -
Restablecer el equipo (como último recurso)
Si las soluciones anteriores no funcionan, considera restablecer Windows conservando tus archivos. Esto elimina software innecesario y puede devolver la fluidez original.
Conclusión
Acelerar un equipo con Windows 11 lento no siempre requiere conocimientos técnicos avanzados. Con unos pocos ajustes y mantenimiento periódico, es posible recuperar el buen rendimiento del sistema. Tomar medidas preventivas también ayuda a que el equipo funcione de forma estable por más tiempo.