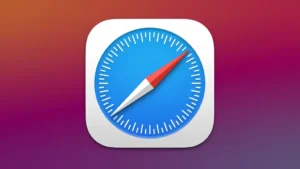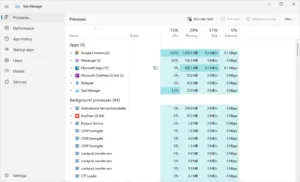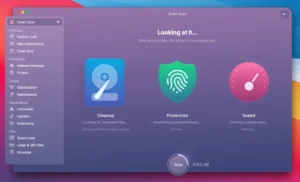Proteger las contraseñas es fundamental para mantener la seguridad digital. Usar un gestor de contraseñas en Windows 11 permite almacenar, generar y acceder a contraseñas seguras sin tener que recordarlas todas. A continuación se explica cómo configurar uno y utilizarlo de forma práctica.
¿Qué es un gestor de contraseñas?
Es una aplicación que guarda tus contraseñas cifradas en una bóveda digital. Solo necesitas recordar una contraseña maestra para acceder a todas las demás. Esto ayuda a crear contraseñas seguras y distintas para cada cuenta, reduciendo el riesgo de hackeos.
Ventajas de usar un gestor de contraseñas
-
Guarda contraseñas de manera segura.
-
Facilita el inicio de sesión en sitios web.
-
Permite generar contraseñas complejas.
-
Ofrece sincronización entre dispositivos.
Opciones recomendadas para Windows 11
Algunas de las herramientas más utilizadas y confiables son:
1. Bitwarden
Es de código abierto y cuenta con versión gratuita muy completa. Se puede instalar como app de escritorio y también como extensión para navegadores.
2. 1Password
Ideal para usuarios que buscan facilidad de uso y funciones adicionales como autenticación de dos factores integrada. Tiene una prueba gratuita y luego requiere suscripción.
Ejemplo real 1:
María, una diseñadora gráfica que trabaja desde casa, decidió probar Bitwarden después de olvidar varias contraseñas importantes. Ahora tiene más de 80 contraseñas almacenadas de forma segura y accede fácilmente a sus cuentas con solo recordar su contraseña maestra.
Cómo instalar Bitwarden en Windows 11
-
Visita https://bitwarden.com y descarga la app para Windows.
-
Instala el programa y crea una cuenta gratuita.
-
Establece una contraseña maestra segura (al menos 12 caracteres, con letras, números y símbolos).
-
Inicia sesión en la app.
-
Comienza a agregar tus cuentas manualmente o importa desde otro gestor si ya usabas uno.
También puedes instalar la extensión en navegadores como Chrome o Edge para completar contraseñas automáticamente.
Cómo utilizar el gestor en el día a día
-
Guardar nuevas contraseñas: cada vez que creas una cuenta nueva, el gestor puede generar una contraseña fuerte y guardarla automáticamente.
-
Autocompletado: al ingresar a un sitio web, el gestor detecta el formulario de inicio de sesión y ofrece completar tus datos.
-
Edición y organización: puedes editar tus entradas, añadir notas o agrupar contraseñas por categorías como “trabajo”, “banco”, “correo”, etc.
Ejemplo real 2:
Carlos, un administrador de sistemas, utiliza 1Password para manejar más de 200 accesos a servidores, cuentas empresariales y portales de clientes. Gracias a las etiquetas y búsqueda rápida, accede a lo que necesita en segundos.
Recomendaciones adicionales
-
Activa la verificación en dos pasos para tu gestor de contraseñas siempre que sea posible.
-
Actualiza tu contraseña maestra periódicamente.
-
Haz copias de seguridad cifradas de tu bóveda si tu gestor lo permite.
-
Evita guardar contraseñas sensibles en el navegador si ya estás usando un gestor dedicado.
Conclusión
Configurar un gestor de contraseñas en Windows 11 no solo mejora la seguridad digital, sino que también facilita la gestión de múltiples cuentas. Opciones como Bitwarden y 1Password ofrecen soluciones seguras, prácticas y adaptadas a diferentes tipos de usuarios.