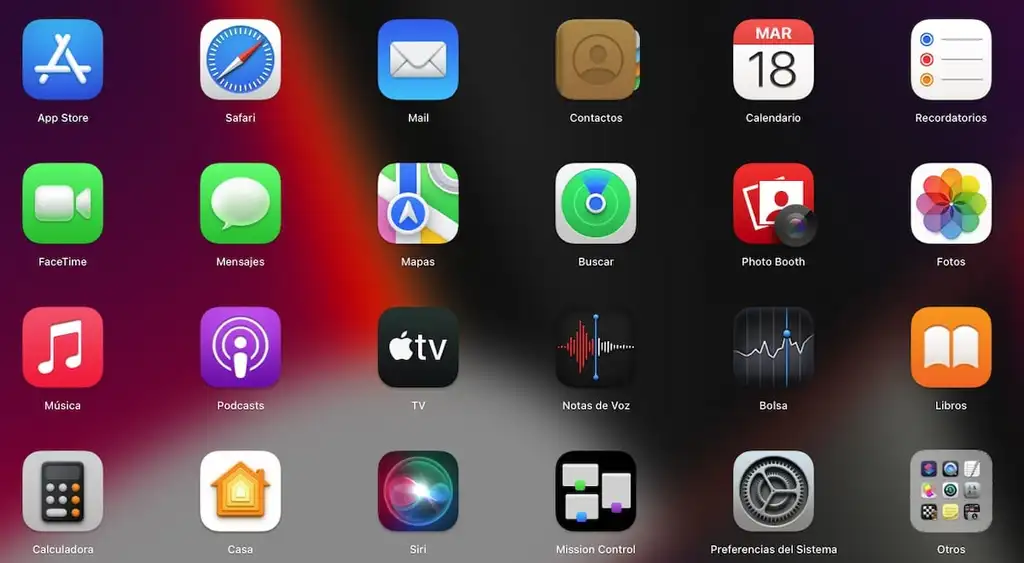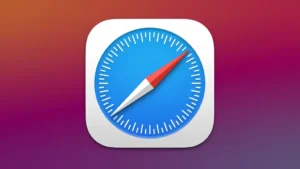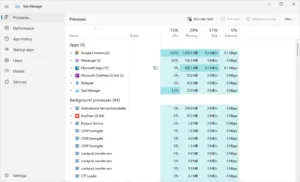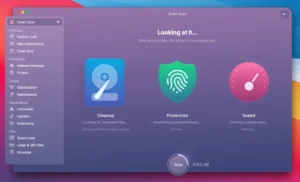Cómo desinstalar completamente aplicaciones en Mac
Eliminar una aplicación en macOS parece sencillo: solo hay que arrastrarla a la Papelera. Sin embargo, esta acción no siempre borra todos los archivos asociados. Muchas aplicaciones dejan archivos residuales, como configuraciones, cachés o bibliotecas ocultas, que pueden ocupar espacio y afectar el rendimiento del sistema con el tiempo.
A continuación se explica cómo desinstalar completamente aplicaciones en Mac, utilizando métodos manuales y herramientas externas, para mantener tu equipo limpio y en buen estado.
¿Por qué no basta con arrastrar a la Papelera?
Cuando arrastras una aplicación a la Papelera, generalmente se elimina el archivo principal de la aplicación (el .app). Sin embargo, las aplicaciones suelen crear archivos adicionales que se almacenan en varias carpetas del sistema, como:
~/Library/Application Support~/Library/Caches~/Library/Preferences~/Library/Logs~/Library/Containers
Estos archivos no se eliminan automáticamente y se quedan consumiendo espacio o generando errores si instalás nuevamente la misma aplicación.
Método 1: Eliminación manual
Este método permite un control total, pero requiere atención para no eliminar archivos importantes del sistema. Sigue estos pasos:
- Cierra la aplicación si está abierta.
- Ve a la carpeta “Aplicaciones” y arrastra el ícono de la app a la Papelera.
- Busca archivos residuales. Abre el Finder y selecciona “Ir > Ir a la carpeta…”, luego ingresa estas rutas una por una:
~/Library/Application Support/~/Library/Caches/~/Library/Preferences/~/Library/Containers/~/Library/Logs/
Dentro de estas carpetas, busca cualquier archivo o carpeta con el nombre de la aplicación o de su desarrollador, y elimínalos.
- Vacía la Papelera para completar la eliminación.
Ejemplo real: Desinstalar completamente Adobe Creative Cloud
Adobe instala múltiples componentes. Además de eliminar el programa principal, debes buscar archivos en:
~/Library/Application Support/Adobe~/Library/Preferences/com.adobe.*.plist/Library/Application Support/Adobe/Library/Logs/Adobe
Si no se eliminan correctamente, incluso podrías tener problemas para reinstalar.
Método 2: Usar una herramienta especializada
Si no querés lidiar con la búsqueda manual, existen aplicaciones que automatizan este proceso:
- AppCleaner (gratuita): Arrastrás una app al programa y busca automáticamente todos los archivos asociados.
- CleanMyMac X (versión de pago): Incluye más funciones como limpieza de sistema, optimización y desinstalación avanzada.
Ejemplo real: Usando AppCleaner para eliminar Zoom
- Abres AppCleaner.
- Arrastras Zoom a la ventana de AppCleaner.
- La herramienta muestra todos los archivos asociados (como preferencias, caché y datos de usuario).
- Hacés clic en “Eliminar” y listo.
Este método es rápido, eficiente y seguro.
¿Cuándo conviene hacer una desinstalación completa?
- Cuando una aplicación se comporta de forma inestable.
- Si vas a reinstalar una aplicación y querés evitar conflictos.
- Cuando buscás liberar espacio en disco.
- Para mantener el sistema limpio y optimizado.
Recomendaciones finales
- Siempre revisá qué archivos estás eliminando para no borrar nada importante.
- Hacé una copia de seguridad si vas a modificar carpetas del sistema.
- Si una aplicación tiene su propio desinstalador (como Microsoft Office o algunas versiones de antivirus), usalo antes de eliminar manualmente.
Mantener tu Mac ordenado ayuda a que funcione mejor y con menos errores. Desinstalar correctamente es un paso clave para cuidar tu sistema operativo y tu información.